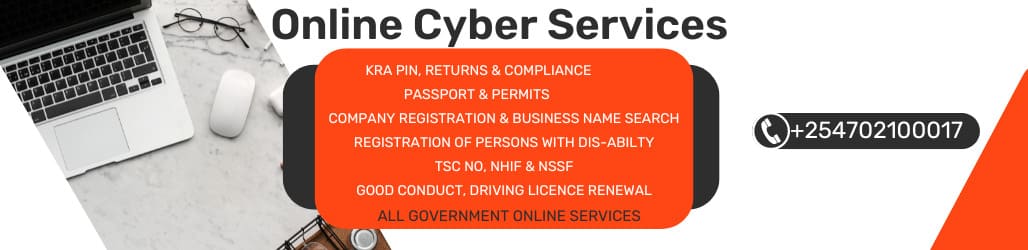Windows ISO files are disk image files that contain the entire contents of a Windows operating system installation. These files are typically used for installing or reinstalling Windows on a computer. A Windows ISO file essentially serves as a digital replica of a physical installation disc. It contains all the necessary files and data required to install Windows on a computer, including the operating system itself, device drivers, system utilities, and other software components.
One significant advantage of Windows ISO files is their versatility. They can be used to perform clean installations of Windows on new computers or to reinstall the operating system on existing computers without the need for a physical installation disc. Additionally, Windows ISO files can be used to create bootable USB drives, allowing users to install Windows on computers that do not have an optical disc drive.
Furthermore, Windows ISO files are often used by IT professionals and system administrators for tasks such as deploying Windows to multiple computers simultaneously, creating custom Windows installation images with preconfigured settings and software, and troubleshooting issues with existing Windows installations. Overall, Windows ISO files are essential tools for anyone working with Windows operating systems, providing a convenient and flexible way to install and manage Windows installations.
Here you can download separate Windows 10 x64 and x32 ISO for English, German and French. These files are original files from Microsoft.
Creating a Bootable USB
Creating a bootable USB drive to install Windows 10 from an ISO file is a straightforward process that allows you to install or upgrade your operating system without needing an installation disc. This additional guide will walk you through the steps required to create a bootable USB drive using the Windows USB/DVD Download Tool or the Rufus tool.
-
Download the Windows 10 ISO File:
- Visit the official Microsoft website or use trusted sources to download the Windows 10 ISO file. Ensure that you select the correct edition and architecture (32-bit or 64-bit) for your system.
-
Prepare a USB Drive:
- Insert a USB flash drive with at least 8 GB of storage capacity into your computer.
- Backup any important data on the USB drive, as the process will erase all existing data.
-
Use Windows USB/DVD Download Tool:
- Download and install the Windows USB/DVD Download Tool from the official Microsoft website.
- Launch the tool and follow the on-screen instructions.
- Select the Windows 10 ISO file you downloaded earlier.
- Choose the USB device as the media type.
- Select the USB drive you inserted earlier from the list of available devices.
- Click "Begin copying" to start the process. This will format the USB drive and copy the contents of the ISO file to the drive.
- Once the process is complete, you'll have a bootable USB drive ready to install Windows 10.
-
Use Rufus:
- Download Rufus, a free and open-source tool, from its official website.
- Launch Rufus and insert the USB flash drive into your computer.
- In Rufus, under "Device," select the USB drive you want to use.
- Under "Boot selection," click on the "Select" button and choose the Windows 10 ISO file you downloaded earlier.
- Leave the other settings at their default values unless you have specific requirements.
- Click on "Start" to begin the process. Rufus will format the USB drive and create a bootable USB drive using the Windows 10 ISO file.
- Once the process is complete, you'll have a bootable USB drive ready to install Windows 10.
-
Booting from the USB Drive:
- Insert the bootable USB drive into the computer where you want to install Windows 10.
- Restart the computer and access the BIOS or UEFI firmware settings. This process varies depending on your computer's manufacturer.
- In the BIOS or UEFI settings, navigate to the "Boot" or "Boot Priority" section.
- Change the boot order to prioritize the USB drive. Ensure that the USB drive is set as the first boot device.
- Save the changes and exit the BIOS or UEFI settings. The computer will restart.
- The system will boot from the USB drive, and you'll see the Windows 10 installation screen.
- Follow the on-screen instructions to install Windows 10 on your computer.
-
Completing the Installation:
- During the installation process, you'll be prompted to choose various settings, such as language, time zone, and keyboard layout.
- Follow the prompts to customize these settings according to your preferences.
- When prompted, enter your Windows product key to activate Windows 10. If you don't have a product key, you can choose to skip this step, but you'll need to activate Windows later.
- Once the installation is complete, your computer will restart, and you'll be greeted with the Windows 10 login screen.
- Log in to your account, and you're ready to use Windows 10.
Creating a bootable USB drive to install Windows 10 from an ISO file is a convenient way to perform a clean installation or upgrade your operating system. Whether you use the Windows USB/DVD Download Tool or Rufus, following these steps will ensure a smooth installation process. Make sure to back up any important data before proceeding, as the process will erase all existing data on the USB drive. With a bootable USB drive, you can easily install Windows 10 on any compatible computer without the need for an installation disc.