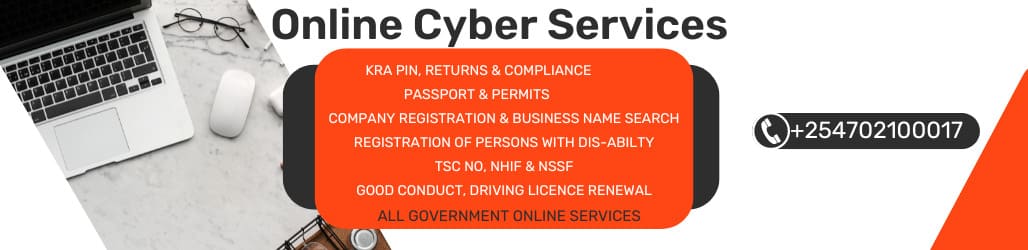Converting PDF files to Microsoft Word documents is a common task for many users who need to edit or repurpose content locked in a PDF format. The Portable Document Format (PDF) was developed by Adobe Systems to preserve the formatting of documents across different platforms and ensure that documents look the same on any device. However, when you need to make changes or use the content in different ways, converting the PDF to a Word document can be essential.
To achieve this conversion, there are several methods and tools available, ranging from online services and third-party software to features integrated into modern word processing systems like Microsoft Word itself. This article will guide you through various methods of converting PDF files to Word documents, discussing the advantages and disadvantages of each.
Online Conversion Tools
One of the most accessible methods to convert PDF to Word is using online converters. These tools are web-based and do not require you to download or install software. Here’s how you typically use them:
- Search and Select: Find a reputable online PDF to Word converter. Popular choices include Smallpdf, iLovePDF, or Adobe’s own Acrobat online services.
- Upload Your PDF: Drag and drop your PDF file into the converter’s upload area.
- Convert the File: Click on the convert button to start the conversion process. The server processes the PDF file and converts it into a Word document.
- Download the Word Document: Once the conversion is complete, you can download the newly created Word file to your computer.
Pros:
- No software installation is required.
- Accessible from any device with internet access.
- Often free for basic use.
Cons:
- File size and number of conversions can be limited in free versions.
- Privacy concerns, as files are uploaded to a third party server.
- Internet dependency.
Desktop Software
For users who frequently need to convert PDF files to Word, or who work with sensitive documents, desktop software might be a more suitable option. Software like Adobe Acrobat DC, Nitro PDF, and Foxit PhantomPDF can handle conversions smoothly:
- Install the Software: Purchase and download a reputable PDF converter software.
- Open the PDF: Load the PDF file into the software.
- Convert to Word: Use the software’s built-in feature to export or save the PDF as a DOCX file.
- Save and Edit: Save the Word document to your computer. You can now edit the document as needed.
Pros:
- More secure as the conversion process is done locally on your computer.
- Typically supports batch conversions.
- Better at maintaining complex formatting and layouts.
Cons:
- Can be expensive.
- Requires installation and updates.
- Uses computer resources.
Microsoft Word
Recent versions of Microsoft Word (2013 and later) include the ability to open PDF files directly and convert them to Word format, essentially integrating the conversion process into the document editing workflow:
- Open Microsoft Word: Start the program and choose to open a document.
- Select the PDF File: Instead of opening a Word file, select the PDF file you wish to convert.
- PDF to Word Conversion: Word will alert you that it will convert the PDF to an editable Word document. If you agree, proceed and the conversion will start.
- Edit and Save: After conversion, you can edit the document. Save the file in DOCX format.
Pros:
- No additional software is necessary if you already have Microsoft Word.
- Integrated into a familiar workflow.
- Convenient for users who only occasionally need to convert PDFs.
Cons:
- May not perfectly preserve original formatting, especially with complex layouts.
- Available only to those who have the required version of Microsoft Word.
Google Docs
Google Docs also offers a simple PDF to Word conversion feature:
- Upload PDF to Google Drive: Open your Google Drive, upload the PDF file.
- Open with Google Docs: Right-click on the file in Drive and select ‘Open with > Google Docs’.
- Automatic Conversion: Google Docs will attempt to convert the PDF content into an editable document.
- Download as Word: From the file menu in Google Docs, select ‘Download > Microsoft Word (.docx)’.
Pros:
- Free and easy to use.
- Accessible from any device that supports Google Drive.
- Useful for quick and simple conversions.
Cons:
- Struggles with complex formatting.
- Not ideal for large or secure documents.
Tips for Effective Conversion
- Check the Layout: After converting your PDF, always check the layout and formatting. Adjustments may be necessary to match the original document.
- Review the Text: Look for any errors in text conversion, especially with scanned documents that use OCR (Optical Character Recognition).
- Secure Handling: For sensitive documents, prefer desktop software over online tools to ensure data privacy.
- Software Choices: Choose conversion software based on frequency and complexity of your needs. If you only occasionally convert documents, an online tool or Google Docs might suffice; for more regular or complex tasks, dedicated software might be necessary.
Converting PDF files to Word documents can be approached in several ways, depending on your needs and resources. Online tools provide quick and easy conversions, while desktop applications offer more robust features for frequent users. For those embedded in the Microsoft ecosystem, Word’s built-in converter simplifies the process, and Google Docs offers a free, albeit less powerful, alternative. Each method has its strengths and limitations, so consider what works best for your specific requirements.