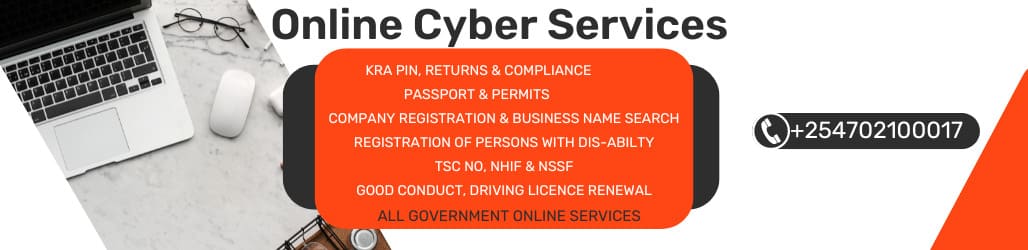Adding internal links in your WordPress posts and pages is a crucial aspect of website management. Internal links not only help with SEO by allowing search engines to crawl the site more effectively, but they also enhance user engagement by providing more navigation options. Fortunately, you can add internal links in WordPress without needing any additional plugins. This article will guide you through the process step by step.
Understanding Internal Links
Internal links are hyperlinks that point to other pages or posts within the same domain. These are different from external links, which direct users to a different website. Proper use of internal links can improve site architecture, help with website hierarchy, and distribute page authority across your website.
How to Add Internal Links in WordPress
Step 1: Access Your Post or Page
Log in to your WordPress dashboard and either create a new post/page or edit an existing one. You can do this by navigating to the Posts or Pages menu on your dashboard and selecting Add New or choosing to edit an existing post/page.
Step 2: Highlight the Text to Link
Once you are in the WordPress editor, write your content or scroll to the part of the content where you want to add an internal link. Highlight the text that you want to turn into a link. This could be a word, a phrase, or a sentence.
Step 3: Insert the Link
With your text highlighted, click the link button in the editor toolbar. This icon usually looks like a chain link. Once clicked, a small input box will appear where you can type or paste the URL. Alternatively, WordPress offers a search feature to find related content on your site, which can be used to link to other posts or pages.
-
Using the Search Feature: As soon as you click on the link button, WordPress will display a search box. Begin typing the title of the page or post you want to link to. WordPress will auto-suggest pages or posts that match your input. Click on the desired post or page from the dropdown list, and it will automatically insert the appropriate link.
-
Manually Entering the URL: If you know the URL of the page you want to link to, you can manually paste or type it into the link field. This method is useful if you're linking to a specific part of your site not easily found through the search feature, such as a hidden page or a section with a specific anchor.
Step 4: Configuring The Link
Once you have inserted the URL, you can configure how the link opens. By clicking on the link options (usually a gear icon next to the link field), you can set the link to open in a new tab. This option is particularly useful if you want to keep readers on your original page while still directing them to additional information.
Step 5: Adding a Title Attribute (Optional)
A title attribute can be added to a link by accessing the advanced options in the link settings. This attribute appears as a tooltip when a user hovers over the link. It provides additional context about the link or can be used for SEO purposes, although its impact on SEO is debated among professionals.
Step 6: Unlinking or Editing the Link
If you need to edit or remove a link, click on the linked text in your editor. When you do, the link editing toolbar will appear again. Here, you can change the URL, open link settings, or remove the link altogether by clicking the 'Unlink' icon (usually represented by a broken chain link).
Step 7: Preview and Save
Before publishing or updating the page or post, use the "Preview" button to see how the links work in the live version of your site. This step ensures that all links function as expected and that they lead to the correct pages or posts. After reviewing, either publish the post/page or update it to save the changes.
Tips for Effective Internal Linking
- Relevance is Key: Link to content that is relevant to the source context. This improves user experience and can contribute positively to SEO.
- Anchor Text Variety: Use a variety of anchor texts for linking, but ensure they are descriptive and give an idea of what the linked content is about.
- Avoid Overlinking: While internal linking is beneficial, too many links on a page can be distracting and may dilute page authority.
- Regularly Update Links: Check your links regularly, especially after deleting or moving posts/pages, to prevent broken links.
https://m.youtube.com/watch?v=GfRWjQnXaAw
Internal linking is a powerful tool for improving your site's SEO and user experience. By following these simple steps, you can add internal links to your WordPress site without the need for additional plugins. Effective internal linking can help keep users on your site longer, reduce bounce rates, and improve the overall health of your site's SEO. Remember to regularly review your linking strategy and make adjustments as needed to maintain an optimal structure for your site.