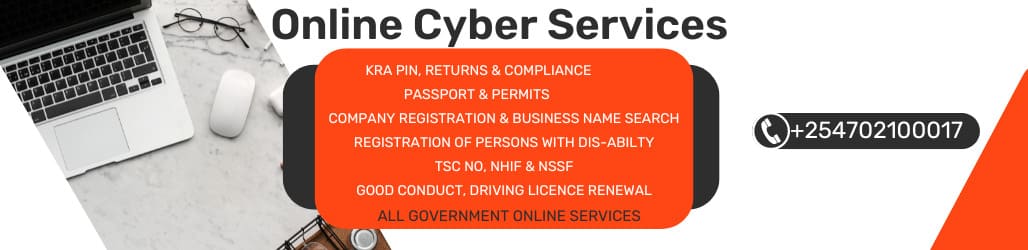Having your WiFi password handy is essential for connecting new devices or sharing it with guests. Sometimes, we forget the password or misplace it. Fortunately, retrieving the WiFi password from a laptop is relatively straightforward. There are several methods to achieve this, and each method varies depending on the operating system of your laptop.
Windows Operating System:
Method 1: Using Network and Sharing Center
-
Open Control Panel: Go to the Control Panel on your Windows laptop. You can access it by searching for "Control Panel" in the Start menu.
-
Network and Sharing Center: Once in the Control Panel, click on "Network and Sharing Center."
-
Manage Wireless Networks: On the left-hand side of the window, click on "Manage wireless networks."
-
WiFi Properties: Right-click on your WiFi network name and select "Properties."
-
Security Tab: In the Properties window, go to the "Security" tab.
-
Show Characters: Under the "Security" tab, check the box that says "Show characters." The WiFi password will now be visible in the "Network security key" field.
Method 2: Using Command Prompt
-
Open Command Prompt: Search for "cmd" or "Command Prompt" in the Start menu and open it.
-
Run Command: Type the following command and press Enter:
netsh wlan show profile name="Your WiFi Network Name" key=clearReplace "Your WiFi Network Name" with the name of your WiFi network.
-
Password Information: Scroll down to find the "Security settings" section. The WiFi password will be displayed next to "Key Content."
macOS:
Method 1: Keychain Access
-
Open Keychain Access: Go to Applications > Utilities > Keychain Access.
-
Search for WiFi Network: In Keychain Access, search for your WiFi network name.
-
Show Password: Double-click on your WiFi network name, check the box next to "Show password," and enter your Mac's administrator password when prompted.
Method 2: Using Terminal
-
Open Terminal: Go to Applications > Utilities > Terminal.
-
Run Command: Type the following command and press Enter:
security find-generic-password -wa "Your WiFi Network Name"Replace "Your WiFi Network Name" with the name of your WiFi network.
Precautions:
- Always be cautious while retrieving passwords, especially if you're using a public or shared computer.
- Ensure you have the necessary permissions to view network settings on your laptop.
- Avoid sharing your WiFi password with unauthorized individuals to maintain network security.
Conclusion:
Retrieving the WiFi password from a laptop is essential for various reasons, whether you need to connect a new device or assist a guest. With the methods mentioned above, you can easily find the WiFi password on both Windows and macOS operating systems. However, always remember to handle passwords with care and maintain the security of your network.