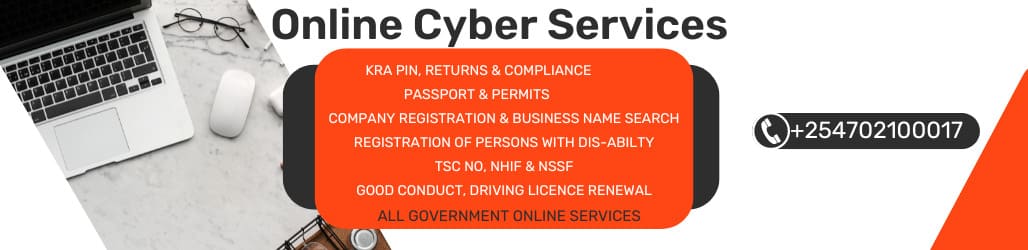Partitioning a disk in Windows 10 is a fundamental process that allows you to divide your hard drive into multiple sections, each acting as its own independent storage unit. This can be useful for various reasons, such as organizing data, dual-booting multiple operating systems, or improving system performance. In this guide, we'll walk through the steps to quickly partition a disk in Windows 10.
Step 1: Open Disk Management
The primary tool for disk partitioning in Windows 10 is Disk Management. To access it, right-click on the Start button and select "Disk Management" from the context menu. Alternatively, you can press Win + X and choose "Disk Management" from the menu.
Step 2: Identify the Disk
Once Disk Management is open, you'll see a list of all disks connected to your system. Identify the disk you want to partition. Be cautious as partitioning a disk will erase all data on it, so ensure you select the correct one.
Step 3: Shrink the Volume
To create a new partition, you need unallocated space on the disk. If your disk already has unallocated space, you can skip this step. Otherwise, you'll need to shrink an existing partition to free up space.
Right-click on the partition you want to shrink and select "Shrink Volume." Windows will calculate the amount of space you can shrink. Enter the amount of space you want to shrink in MB (1 GB = 1024 MB), then click "Shrink."
Step 4: Create a New Partition
Once you have unallocated space on the disk, right-click on it and select "New Simple Volume." This will open the New Simple Volume Wizard.
Step 5: Specify Volume Size
In the wizard, click "Next" to proceed. Then, specify the size for the new partition. By default, it will use the maximum available space. If you want to create multiple partitions, enter the size for this partition and click "Next."
Step 6: Assign Drive Letter or Path
Choose a drive letter or path for the new partition. Windows will automatically assign a letter, but you can choose a different one if you prefer. Click "Next" to continue.
Step 7: Format Partition
Select the file system and allocation unit size for the new partition. For most users, the default options (NTFS file system and default allocation unit size) will suffice. Enter a volume label if desired. Click "Next" to proceed.
Step 8: Complete the Wizard
Review the settings for the new partition and click "Finish" to create it. Windows will format the partition and assign the specified settings.
Step 9: Verify the New Partition
Once the process is complete, you'll see the new partition listed in Disk Management. You can also check File Explorer to verify that the new drive is accessible.
Step 10: Optional – Extend or Delete Partitions
If you need to make further adjustments to your partitions, Disk Management allows you to extend or delete partitions as needed. Simply right-click on the partition and choose the appropriate option.
Tips for Disk Partitioning in Windows 10
-
Backup Important Data: Before partitioning a disk, it's essential to back up any important data. While the partitioning process is generally safe, there's always a risk of data loss, especially if something goes wrong during the process.
-
Plan Ahead: Consider your storage needs and plan your partitions accordingly. Think about how you'll use each partition and allocate space accordingly. It's easier to adjust partitions before you start adding data to them.
-
Useful Partitioning Scenarios:
- Dual Booting: If you plan to dual-boot Windows 10 with another operating system, create a separate partition for each OS.
- Data Organization: Divide your disk into partitions for different types of data, such as system files, programs, documents, and media.
- System Performance: Creating a separate partition for the Windows page file or temporary files can help improve system performance.
-
Be Cautious with System Partitions: Avoid modifying or deleting system partitions unless you're confident in what you're doing. Making changes to system partitions can render your system unbootable.
-
Consider Third-Party Tools: While Disk Management is sufficient for basic partitioning tasks, third-party partitioning tools offer additional features and flexibility. Research and choose a reputable tool if you need advanced partitioning options.
By following these steps and tips, you can quickly and safely partition a disk in Windows 10 to better organize your data and optimize your system's performance. Remember to always back up your data before making any changes to disk partitions, and proceed with caution to avoid unintended consequences.